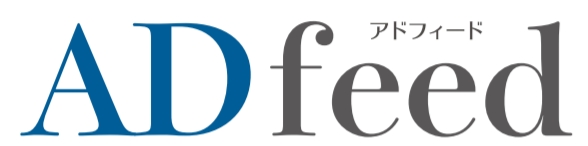Photoshopでイラストを描く際にデフォルトで登録されているブラシしか使用していない、という方もいらっしゃるかと思います。ブラシプリセットのサムネイルやリスト名からなんとなく選んで、総当たり的に理想のブラシに近いものを選んでいくのはなかなか骨が折れる作業です。
メニューバーの表示>ブラシでブラシウィンドウを開いて、適当にチェックをつけたり数値を変更してみましょう。それだけで今までのブラシとは全く違う描画がされるはずです。各項目がどんな役目を果たすのか、一つずつ検証して仕組みを知ることで、今までこれでいいかと妥協して使っていたブラシを理想のブラシに近づけることができるのです。
Index
1.ブラシ先端のシェイプ
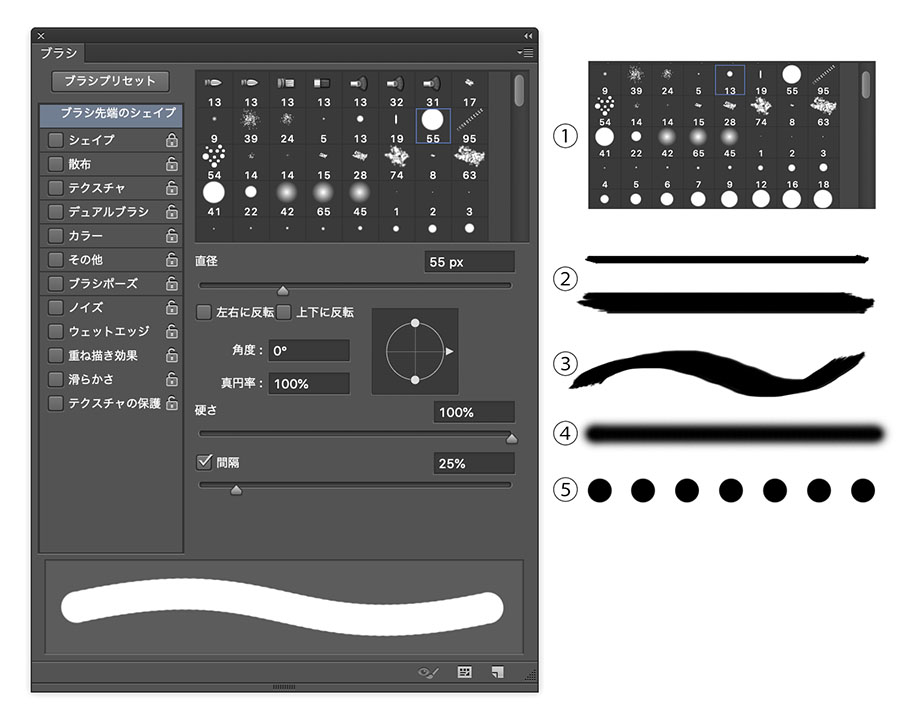
①先端のシェイプ
ブラシの先端の形を選択できます。
②直径
ブラシの直径を変更できます。
③角度と真円率
ブラシの角度と真円率を数値or視覚的に変更できます。
変更する事で太いマジックのような書き方も可能です。
④硬さ
①の設定でメカニカルブラシを選択した時に使用可能。
変更する事でスプレーのようなタッチで描画できます。
⑤間隔
数値を上げるほどブラシの間隔が広くなります。
特に間を開ける必要がない場合は1%で問題ありません。
2.シェイプ
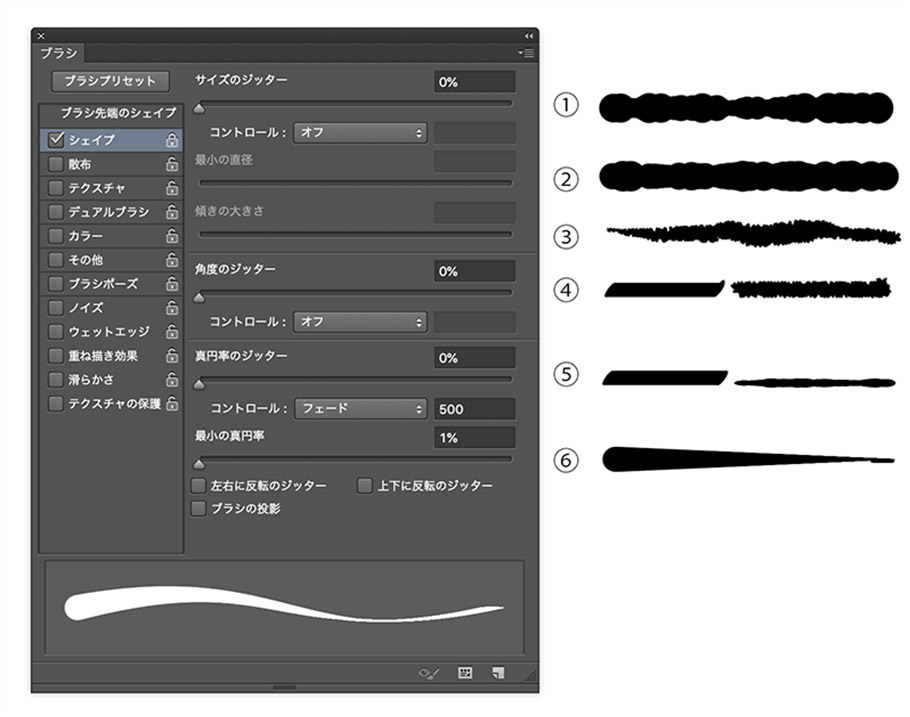
①サイズのジッター
ジッター率を上げる事でサイズのブレが大きくなります。
オフ=ブレの幅はランダムで決まります フェード=ストロークの初めは調整値が大きく、ストロークの最期へ向けて少しずつ数値が下がります。フェードのみ数値を指定することが可能。数値が大きくなるほどフェードの効果範囲が大きくなります。 筆圧=ペンタブレット限定。強く押し込めば調整値が大きく、軽く押し込めば調整値が小さくなります。 ペンの傾き=ペンタブレット限定。タブレットとペンが直角の場合が90度とし、角度をつけるごとに調整値が変わります。 スタイラスホイール=ペンタブレット限定。ペンについているorタブレットについているホイールをスライドする事で
②最小の直径
①で設定した振り幅の最小値を設定します。
③傾きの大きさ
ペンタブレット使用時かつコントロールが「ペンの傾き」の場合のみ。ペンの傾きが反映される範囲を設定します。
④角度のジッター
真円率と角度が左のように設定されている場合、角度のブレ値を100%にすると右のような描画となります。
⑤真円率のジッター
真円率と角度が左のように設定されている場合、真円率のブレ値を100%にすると右のような描画となります。
⑥最小の真円率
⑤の真円率のジッターの最小値を設定します。
3.散布
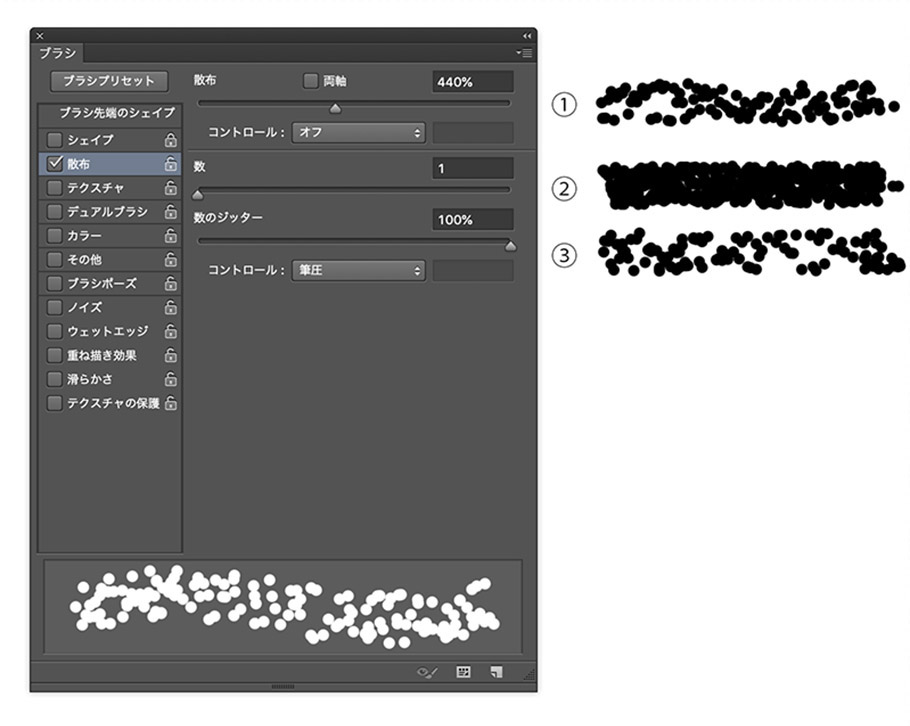
①散布
通常のペンは円の連続で描画されています。散布の数値を大きくすると今まで整列していたものがバラバラに散った状態で描画されます。
②数
数値を大きくすると散布される円の数が増えます。
③数のジッター
数値を大きくすると②で設定した数のブレが大きくなります。
4.テクスチャ
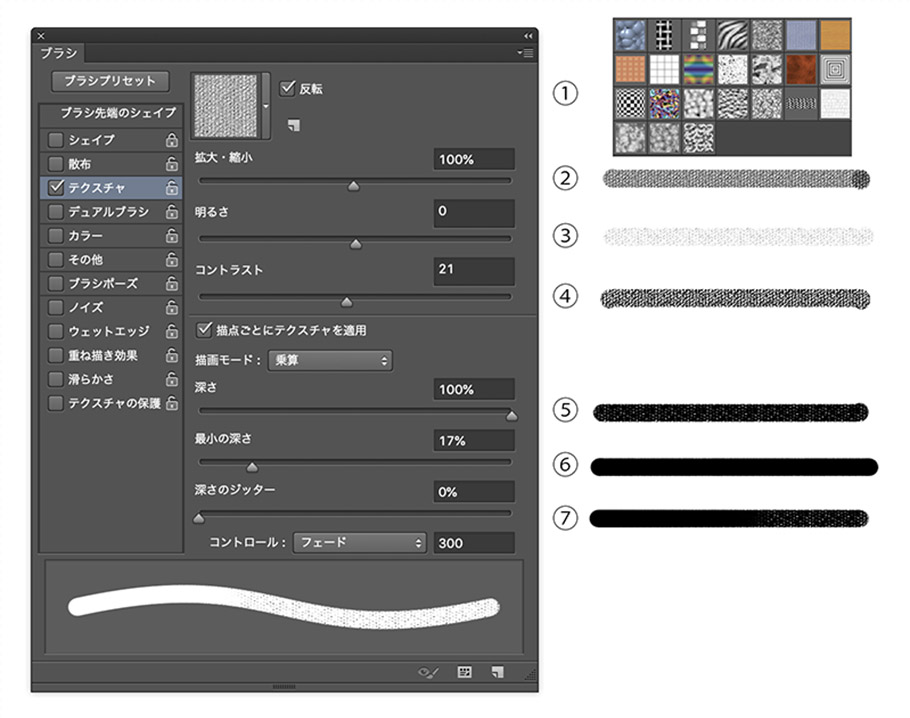
①テクスチャの種類
適用されるテクスチャの種類を選択できます。
②拡大・縮小
①で設定したテクスチャのサイズを変更できます。
③明るさ
①で設定したテクスチャの明るさを変更できます。
④コントラスト
①で設定したテクスチャのコントラストを変更できます。
⑤深さ
数値を大きくすると濃度の濃い部分のみが描画されます。
⑥最小の深さ
「描点ごとにテクスチャを適用」にチェックを入れた場合、⑤で設定した深さの最小値を設定できます。
⑦深さのジッター
「描点ごとにテクスチャを適用」にチェックを入れた場合、⑤で設定した深さのブレを設定できます。
5.デュアルブラシ
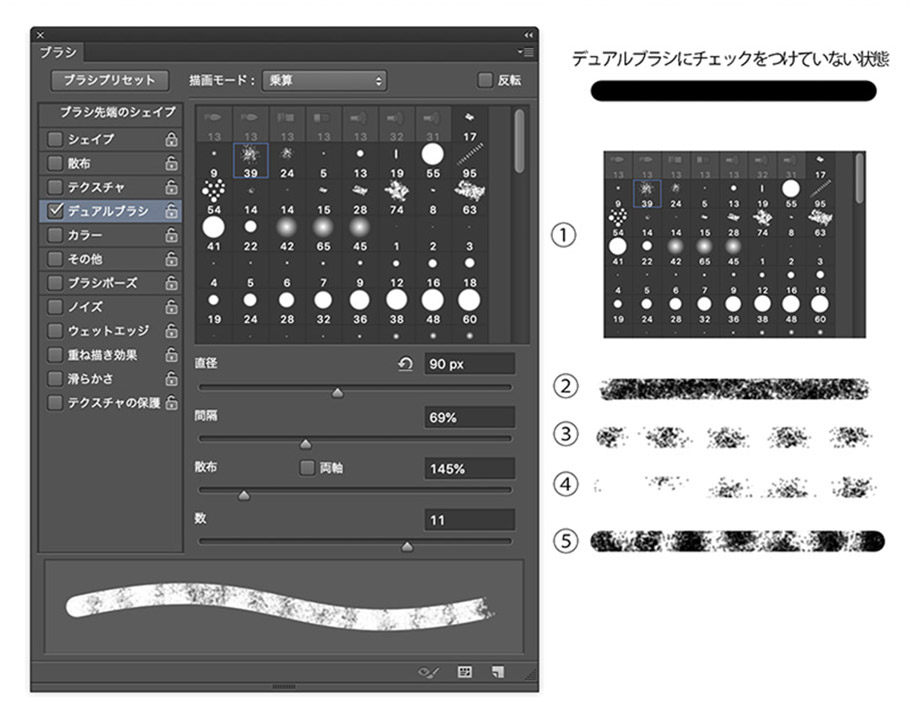
デュアルブラシは通常のブラシ設定と、ここで指定するブラシ設定をミックスした新しいブラシを作り出すことのできる設定です。
①先端のシェイプ
ブラシの先端の形を選択できます。
②直径
ブラシの直径を変更できます。
③間隔
数値を上げるほどブラシの間隔が広くなります。
特に間を開ける必要がない場合は1%で問題ありません。
④散布
通常のペンは円の連続で描画されています。散布の数値を大きくすると今まで整列していたものがバラバラに散った状態で描画されます。
⑤数
数値を大きくすると散布される円の数が増えます。
6.カラー
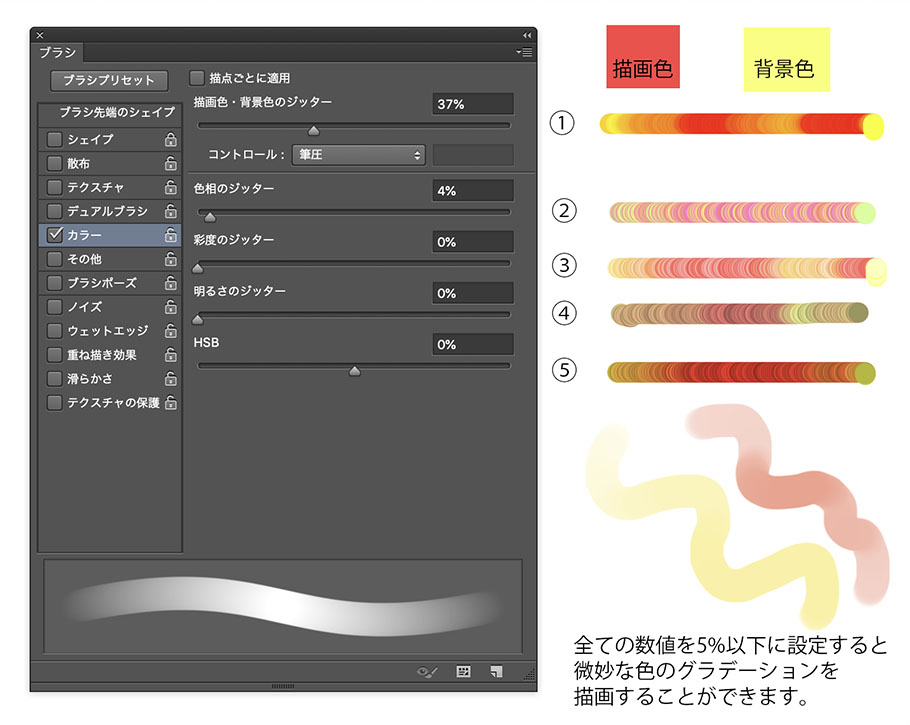
①描画色・背景色のジッター
描画色と背景色の間を描点ごとに揺らぎながら描画します。
②色相のジッター
HSBの色相 (Hue)の範囲(1〜100%)を揺らぎながら描画します。
③彩度のジッター
HSBの彩度 (Saturation)の範囲(1〜100%)を揺らぎながら描画します。
④明るさのジッター
HSBの明度 (Brightness)の範囲(1〜100%)を揺らぎながら描画します。
⑤HSB
HSB(マンセル)の全体の彩度を揺らぎながら描写します。
「描点ごとに適応」にチェックを入れない状態で、コントロールを「筆圧」に設定すると下のような色に揺らぎのあるタッチを再現できます。
7.その他
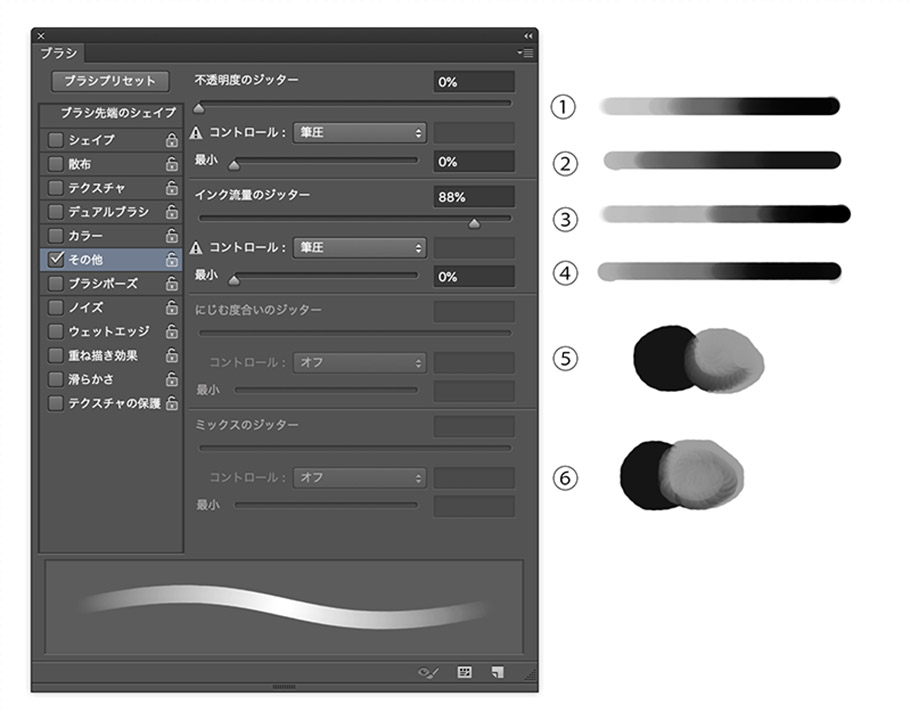
①不透明度のジッター
オプションバーの範囲内でさらに細かく不透明度のブレの調整ができます。
②④最小
各設定の最小値を決定します。
③インク流量のジッター
オプションバーの範囲内でさらに細かくインク流量のブレの調整ができます。
⑤にじむ度合いのジッター
混合ブラシ選択時のみ設定可能。にじみのブレの範囲を指定できます。
⑥ミックスのジッター
混合ブラシ選択時のみ設定可能。色を混ぜ合わせる強さのブレの範囲を指定できます。
8.ブラシポーズ

ペンタブレット使用時のみ設定可能です。
メニューの表示>表示・非表示>ブラシプレビューからブラシの現在の状態をリアルタイムで表示されます。このブラシの可動範囲をX、Y、回転、強さで設定することができます。
9.ノイズ
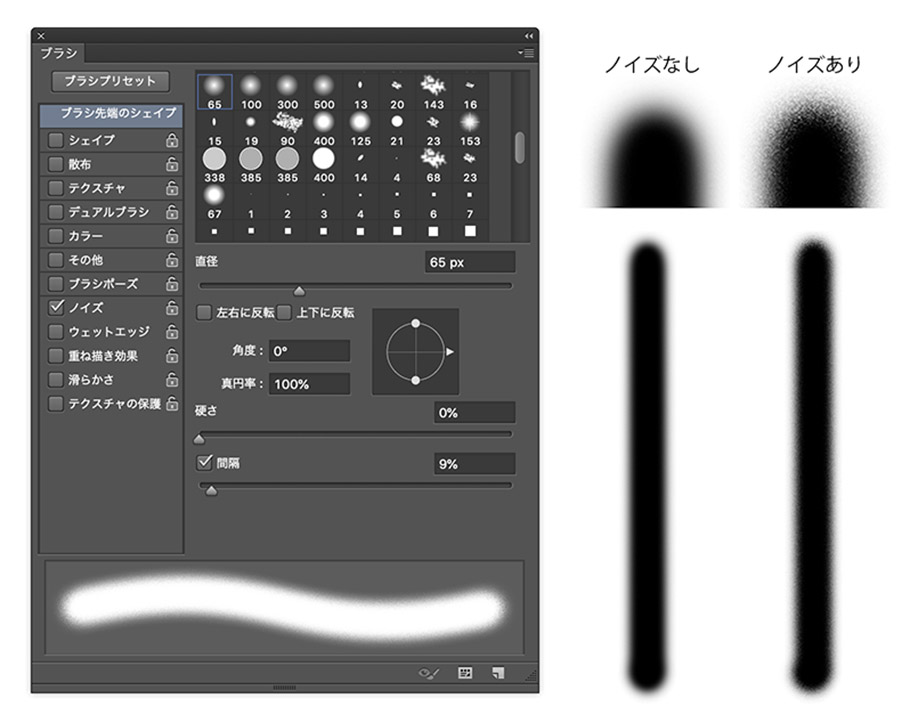
ブラシ先端のシェイプで硬さが100%未満の場合、この項目にチェックを入れるとエッジのグラデーションにノイズが適用されます。
10.ウェットエッジ
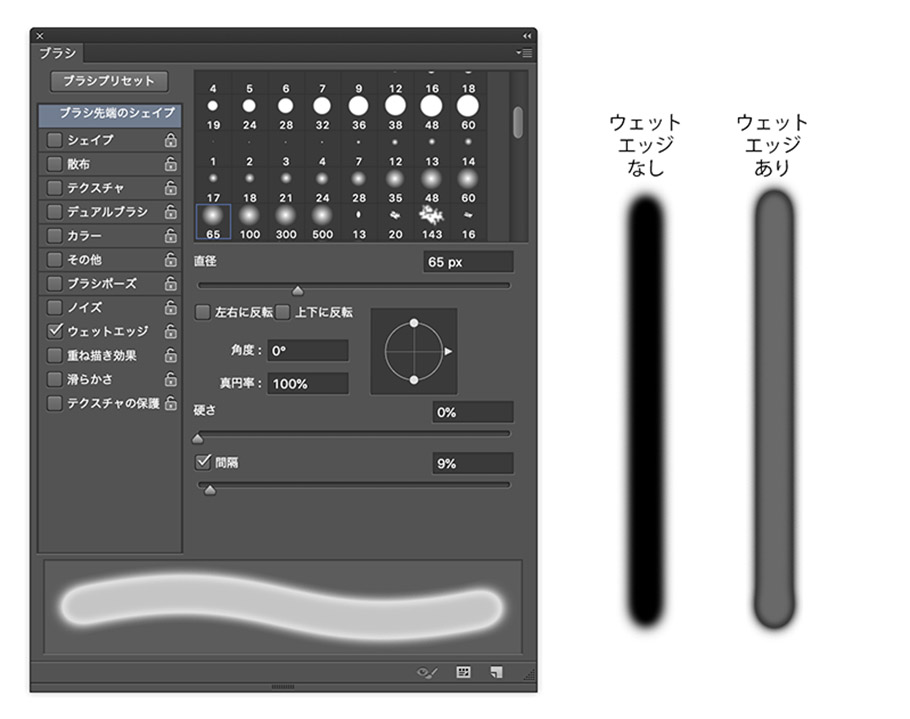
水彩画のようにエッジの濃度が上がります。その代わり、エッジ以外の部分は半調ぎみになります。効果としてはブラシの硬さがの数値が低いほどわかりやすく描画されます。
11.重ね描き効果

オプションバーの「エアブラシスタイルの効果を使用」と同じ効果のため、片方にチェックを入れるともう片方にも自動的にチェックが入ります。
カンバス上の同じポイントでクリックし続ける、もしくはペンタブレットで同じ箇所をペンで押し続けるとエアブラシ・スプレーで吹き付けたように円の形に塗り面積が増えていきます。
12.滑らかさ
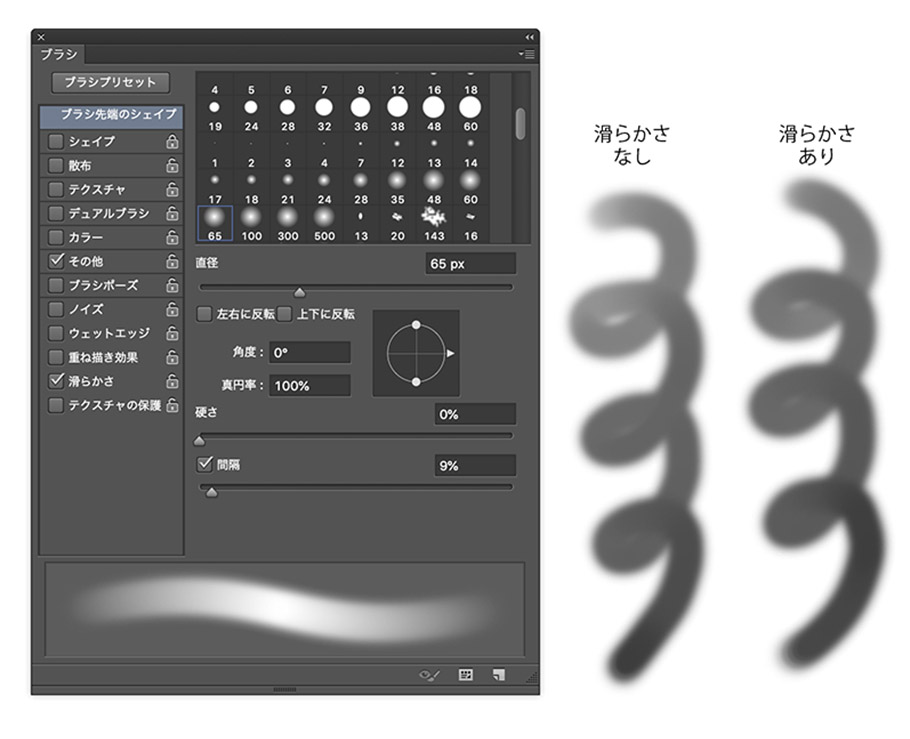
ストロークのカーブがなめらかになるように少し調整が入ります。ストロークごとに行うため、描画に若干時間がかかる場合があります。
13.テクスチャの保護
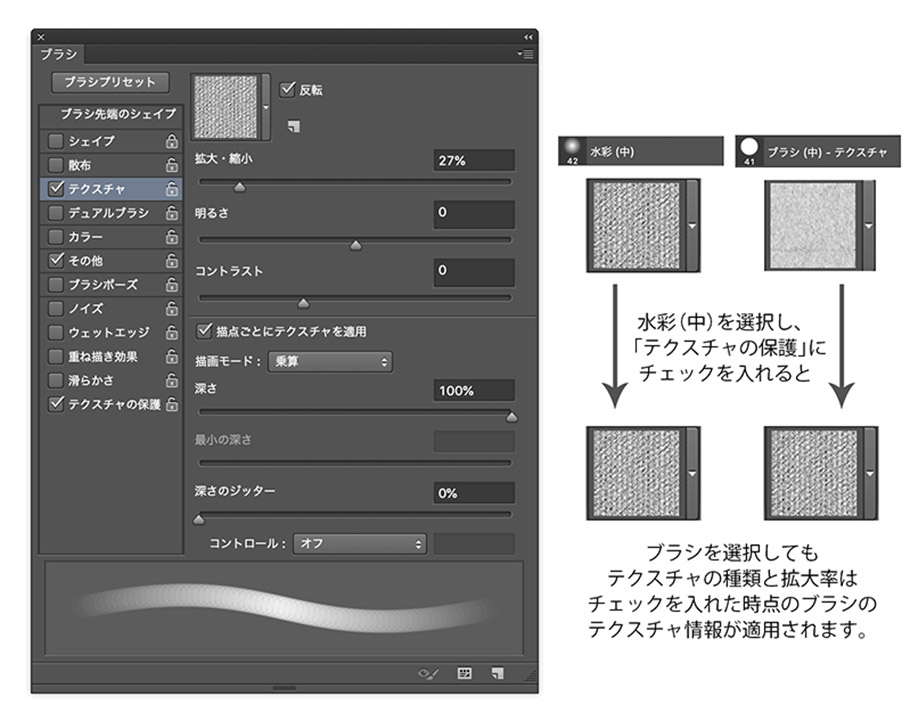
テクスチャ設定がされているブラシを同じカンバス上で数種類使用する際、チェックを入れたブラシのテクスチャの種類と拡大率が全てのブラシに適応されます。
カンバス上のテクスチャを統一したい場合に有効です。
まとめ
理想のブラシに近づくことができたでしょうか?
通常のブラシだけでなく3Dブラシの詳細な設定も可能です。項目は上記で説明したものとあまり変わりませんので、実際に触りながら試してみてください。
さらにインターネット上ではブラシのテクスチャを自作され、無料で配布されているサイトも多数あります。そちらも各項目の調整が可能ですので、より自分の求めるタッチを追求していきましょう。