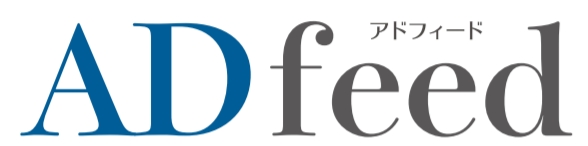コロナ禍でテレワークが増えている昨今、オンライン会議の頻度も増え、「音声が聞こえにくい」「通信が不安定な時がある」など、様々な声が聞こえてきます。広告代理店のディレクターとしては、会議の他、クライアント企業様へのプレゼンやWebセミナーなどもあり、この環境をしっかり整えておきたいところです。
そこでライブ配信もできるくらいに全力でオンライン会議環境を整えてみました。
Google MeetやZoomミーティング設定のポイントなどもまとめましたので、全力で整えられない方にも参考になる内容となっています。
Index
通信環境(通信回線を安定させる)
自宅でもオフィスでも、Wi-Fi(無線LAN)で接続している方が多いと思いますが、無線LAN接続は思いのほか通信が不安定です。もし環境が許すのであれば、光回線によるLANケーブルでの接続がベストです。
ただしノートPCによっては「LANケーブルを差す端子が無い!」なんてこともあるかと思います。そんな時は「LANケーブル→USB」変換ケーブルを使うと良いでしょう(下の画像参照)。USB1.1は速度が遅すぎるので、USB2.0、USB3.0、TypeCなどの高速なタイプがおすすめです。(対応するUSBは、ノートPCのスペックをご参照ください)

無線LANは速度も低下しますが、安定性の面でも若干の不安がある他、電子レンジの電波にも干渉されます。大事な打合せの最中に家族が「レンジでチン!」して接続が途切れる…なんてことが実際に筆者宅であったのです。
現状、無線LANの方は、有線接続にするだけで大幅に通信状況が向上するはずです。
音声環境(マイクと聞く環境を向上する)

一般的にマイクとイヤホンはスマホに付属のものを使う人が多いかと思いますが、どうしても付属のマイク等では音が聞き取りにくいこともあるようです。
そこで音声環境の向上に役立つのが「オーディオインターフェイス」です。オーディオインターフェイスとは、音声などのアナログの情報を、デジタルに変えてPCに送る装置のことで、5千円くらいのものから2~3万円くらいのものまで各社からラインナップされています。この装置が音質の向上と音声通信の安定化を担ってくれます。
音声といえばマイクを替えることを考える方も多いと思いますが、実は高価なマイクに替えるよりも、オーディオインターフェイスを使った方が音声環境の向上に役立ちます。このオーディオインターフェイスを使えば、マイクは1000円台の安価なものでも(特にオンライン会議には)十分となります。
一方で聞く環境としては、音楽用のヘッドフォンなどをオーディオインターフェイスに差せば聞こえる音がクリアになります。特に「モニターヘッドフォン」と呼ばれるスタジオ等でも使われるヘッドフォンを使用すると、断然音が聞こえやすくなります。
映像環境(カメラ映像の品質をアップする)

正直、オンライン会議にここまでする必要があるのかと言えば、全くありません(笑)。ただし映像が大幅にきれいになるので、自宅にWebカメラ対応の一眼カメラをお持ちの方は、興味本位でぜひお試しください。
カメラ映像が鮮明になると、こちらの表情もより伝わるということなので、コミュニケーションはより深めやすいのではないかと考えます。また、Webセミナーやライブ配信なども行うのであれば、カメラくらいは用意して、ご訪問頂く方々に少しでも多くの情報が伝わるようにするのも主催者の務めかもしれません。
設定のポイント
※以下の設定は2021年3月16日時点でのものであり、今後のアップデートで仕様変更となる可能性があります。
【Google Meetの場合】
Google Meetでの音声設定
オーディオインターフェイスを使う場合、マイク、スピーカー共にオーディオインターフェイスを選択します。Google Meetの場合はこの他に設定する箇所はありません。マイクとスピーカーを別の機器に選択すると、ハウリングする可能性があるのでご注意ください。
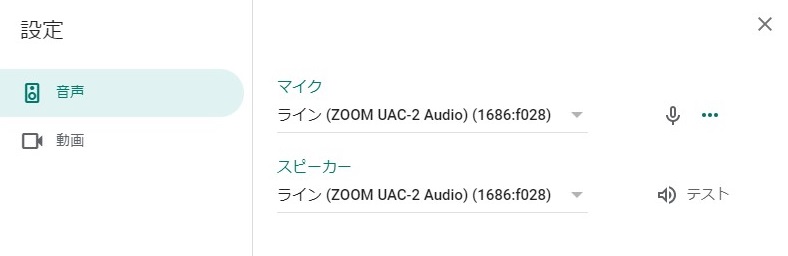
Google Meetでの動画設定
一眼カメラを使う場合、接続しているカメラを選択します。送信時の解像度、受信時の解像度は「高解像度(720p)」を選ぶと画質が良くなります。
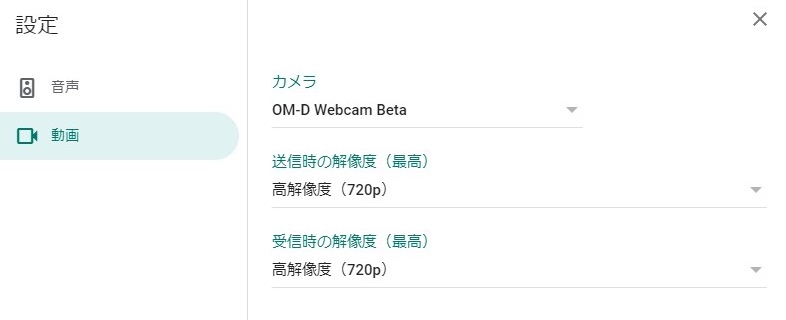
※通信環境が不安定な場合は「標準解像度(360p)」を選択するのが無難です。
【Zoomの場合】
Zoomでのオーディオ設定
オーディオインターフェイスを使う場合、スピーカー、マイク共にオーディオインターフェイスを選択します。
マイクの「自動で音量を調整」にチェックマークが入っていると、音量が小さすぎたりする場合があります。その場合はチェックマークを外し、「音量」の項目を調整します。
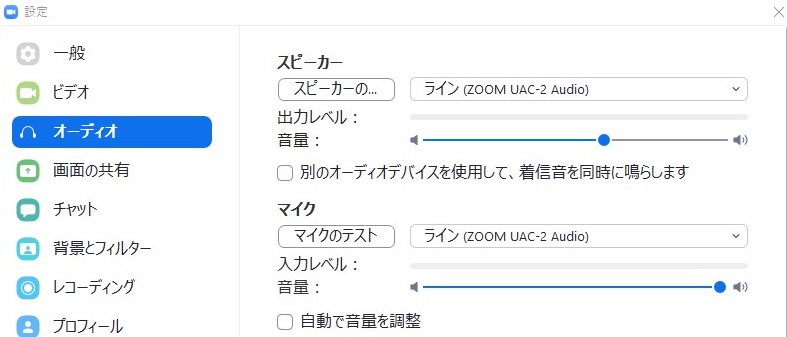
マイクの音量の調整は、「マイクのテスト」ボタンを押すと自分がしゃべった声が数秒後に聞こえるため、ここで聞こえやすさを調整します。
Zoomでのビデオ設定
一眼カメラを使う場合、接続しているカメラを選択します。
通信環境に応じて「オリジナルサイズ」「HD」にチェックマークを入れます。通常は「HD」にチェックを入れるだけで十分です。「外見を補正する」「低照度に対して調整」はお好みで。
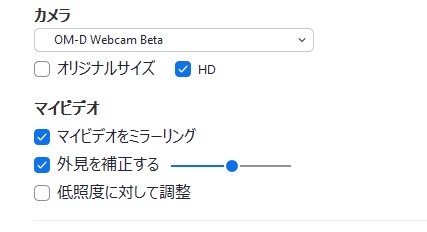
番外編(ライブ配信してしまう)

実はここまでの環境を整えると、YouTube Live、Facebook Live、ツイキャスなど「ライブ配信」もできてしまうのです。
企業がライブ配信を行うのも、さらに身近な時代となりました。
コロナ禍もあって、商品プロモーションや採用活動、BtoB商材の説明会、セミナーなど、オンラインでの企業活動が加速していきます。
新たなオンラインでの取り組みを検討する際には、ぜひ第一エージェンシーにご相談ください。