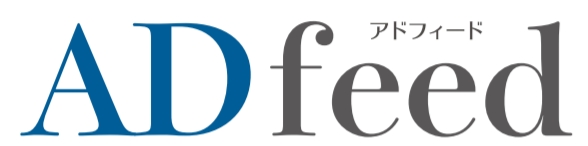せっかくPhotoShopを購入したものの、水彩イラストが思うように描けないと思ったことはないでしょうか?
水彩ブラシで描いてみても塗りの領域からはみ出してしまい、消しゴムで修正、さらに塗ってまた消しゴム…という悪循環にハマってしまうと時間が無駄にかかってしまう上、絵を描くことがストレスになってしまいます。
そこで今回ご紹介させていただくのがマスクを使った塗り方です。
PhotoShopのマスク機能で描くリアルな水彩タッチ
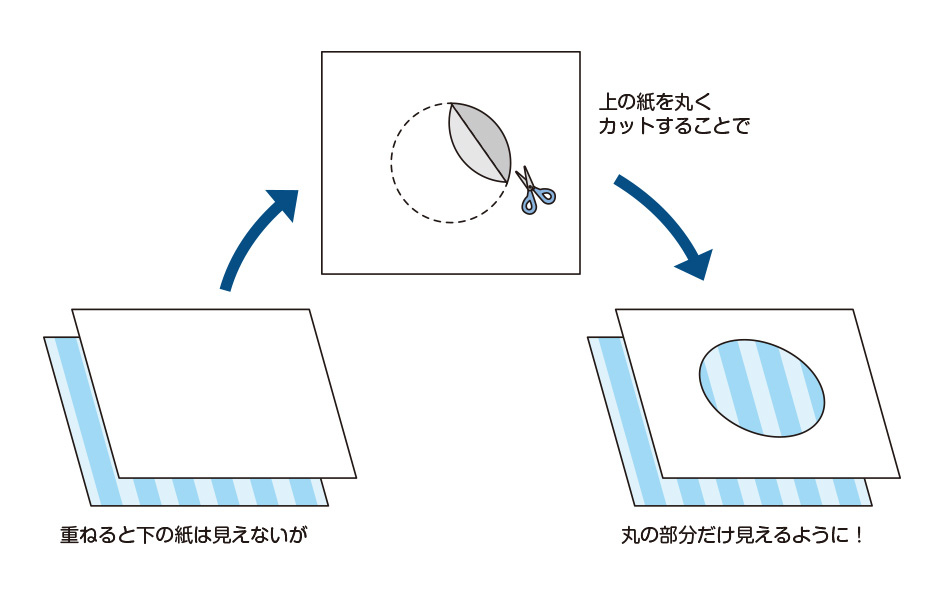
まずマスクとはなんでしょうか?頭の中に2枚の紙を想像してみてください。片方はストライプ柄で片方は白です。ストライプの方を下にして重ねると私たちには白い紙にしか見えません。そこで白い紙の真ん中を丸く切り取ってみます。もう一度重ねた時、私たちに見えるのはストライプの円です。
このように下の紙の見える部分、見えない部分を設定することができるのがマスクです。表示させたい領域さえ決めてしまえば、そこからはみ出す心配がないので大きなにじみや端の方だけ明度を下げたい、という今まで面倒だった作業も簡単にできるようになります。
マスクを使った塗り方は一見複雑に見えますが、一度覚えてしまえば今後の作業ストレスが大幅に改善されるはずです。
マスクの作り方
まずは元となる写真を開き、新レイヤーを作って黒1色だけでシルエットを描きおこします。パキッとしたアウトラインで描きたい場合は「ハードメカニカル」で、手書きっぽさを強調したいならブラシプリセットからお好みのブラシを選んでください。シルエットが完成したら下記のように進めていきます。
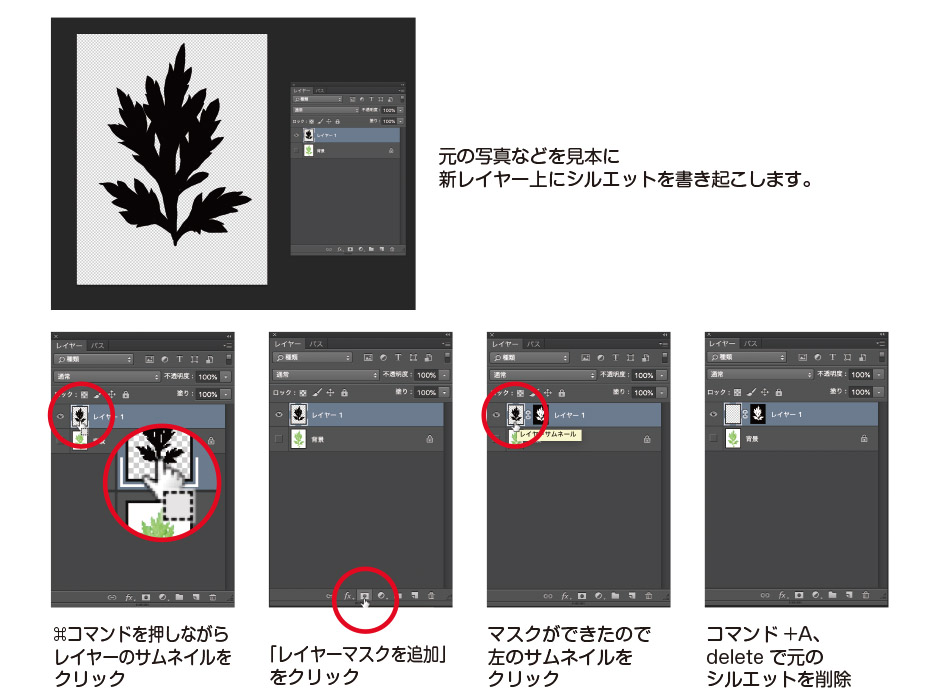
①コマンドキーを押しながら、シルエットレイヤーのサムネール上にマウスポインタをのせると、ポインタの右下に四角マークが出ます。そのままクリックするとシルエットのアウトラインの形で選択範囲が作成されます。
② カンバス上でアウトラインの点線がアクティブになるので、そのままレイヤータブ下部の「レイヤーマスクを追加」をクリック。
③ シルエットの形でマスクができました。左側の塗りはもう不要なので左側のサムネイルをクリックし、アクティブにした状態でコマンド+Aで全範囲選択後、deleteキーで消去してください。 カンバス上で何も表示されていない状態が正解です。
リアルな水彩塗りの方法
塗り始める前に1つだけ、水彩風のイラストを描く場合に重要な点を1つお伝えします。 それは「色を塗るときは絶対にブラシの不透明度を100%にしない」ということです。 広範囲を1色で塗る場合でも30%くらいの不透明度で何度も塗る方が格段によく見えます。
それを踏まえた上で塗り始めてみましょう。
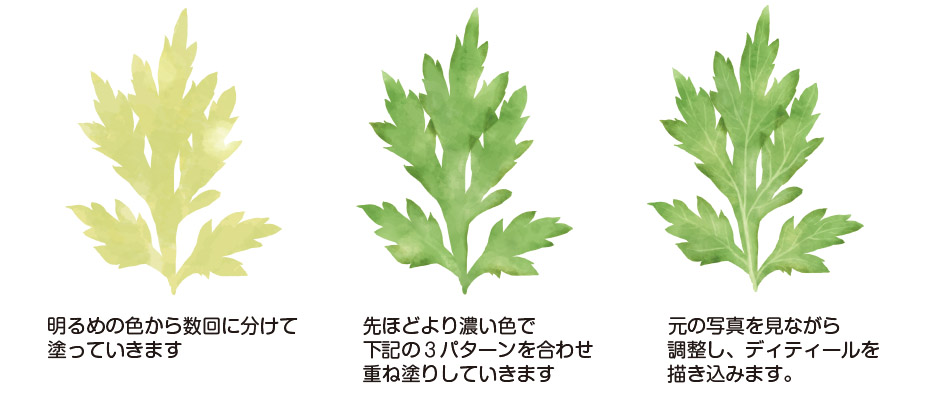
① まずは明るめの色から塗っていきましょう。
ブラシプリセットから水彩ブラシを選択し、モード:通常、不透明度30%くらいで何度かに分けて重ね塗りをしていきます。
② 次はもう少し濃い色にして20%ほどで重ね塗りしていきます。これだけだと色が単調になってしまうので下記の3パターンを繰り返して理想の塗りに近づけていきます。
【濃くしたい場合】
モード:乗算 不透明度:10%〜
※暗い部分の塗りなど、一部分だけ補色(今回は緑なので赤系の色)を使うと色の変化が出やすい
【明るくしたい場合】
モード:スクリーン 不透明度:10%〜
※黄色系、もしくはややオレンジ系などを強めに入れると色の変化が出やすい
【濃度差がつきすぎた場合】
モード:通常 不透明度:20%〜
※中間色をスポイドし、重ね塗りして差を埋めます
【他にも:最初に書いたシルエットを調整したい】
マスクのサムネイルをクリックし、アクティブにすることでマスクの調整ができます。
Optionを押しながらクリックすることで、マスクだけの表示になりますのでブラシで加筆をいつでも行えます。
③ ②を繰り返し、写真と見比べながら暗い部分、明るい部分を合わせていきます。最後はディティールを書き込んでいけば完成です。
イラスト完成
これで水彩風イラストの完成となります。最後は背景に紙系の素材を敷くなどでさらに手書きイラストに近づくことができます。

まとめ
いかがでしたでしょうか?この要領でレイヤーを分けて描くと、それぞれの領域を崩さずに塗るだけでなく、レイヤーの移動や回転、上下関係の変更などもできるので後からの調整がとても簡単になります。
マスクを使った方法は水彩塗りの時だけでなく、色々な場面で使えると思いますのでぜひご活用ください。
【最新の記事はこちら】